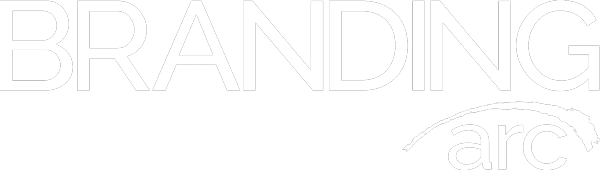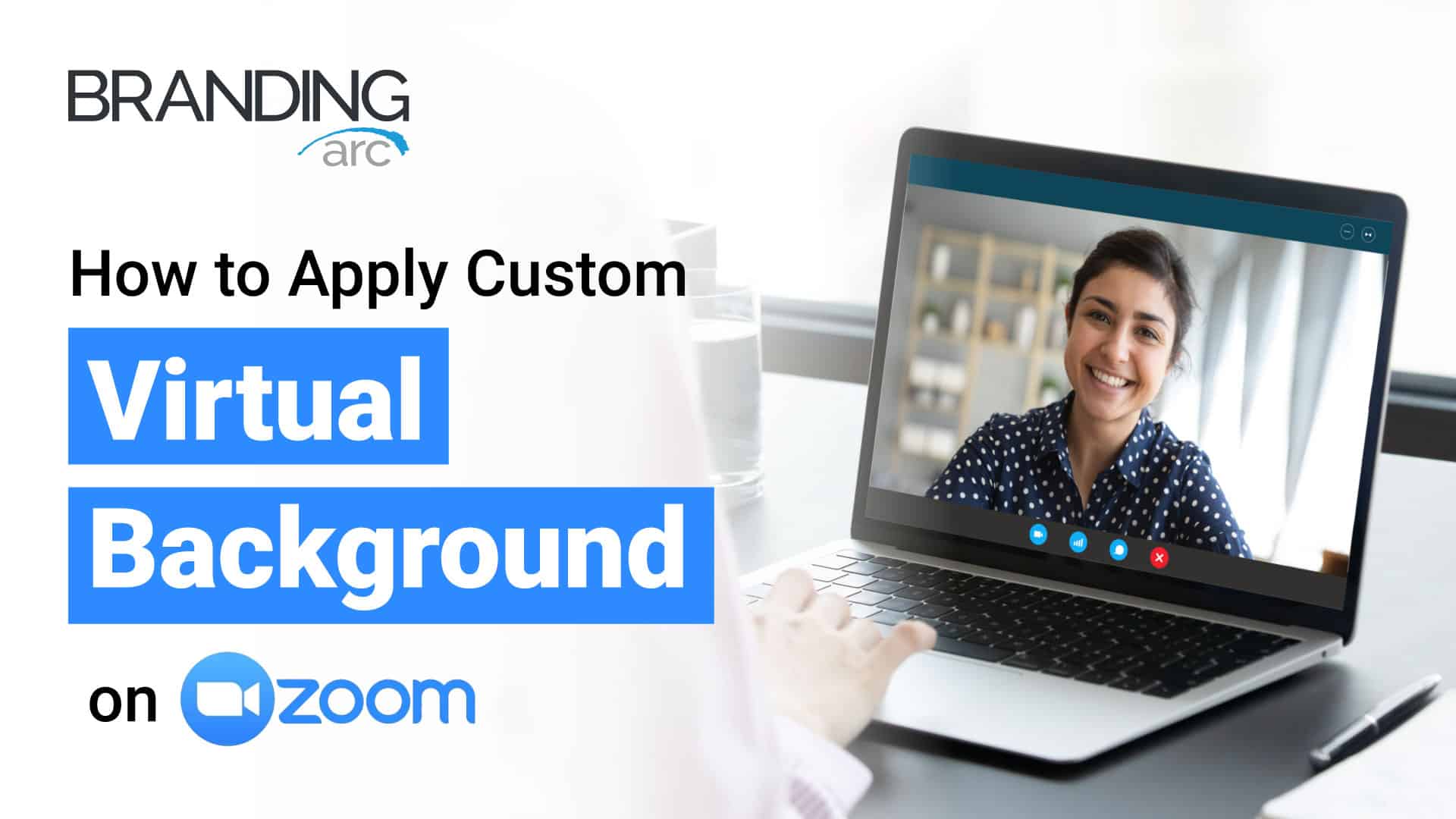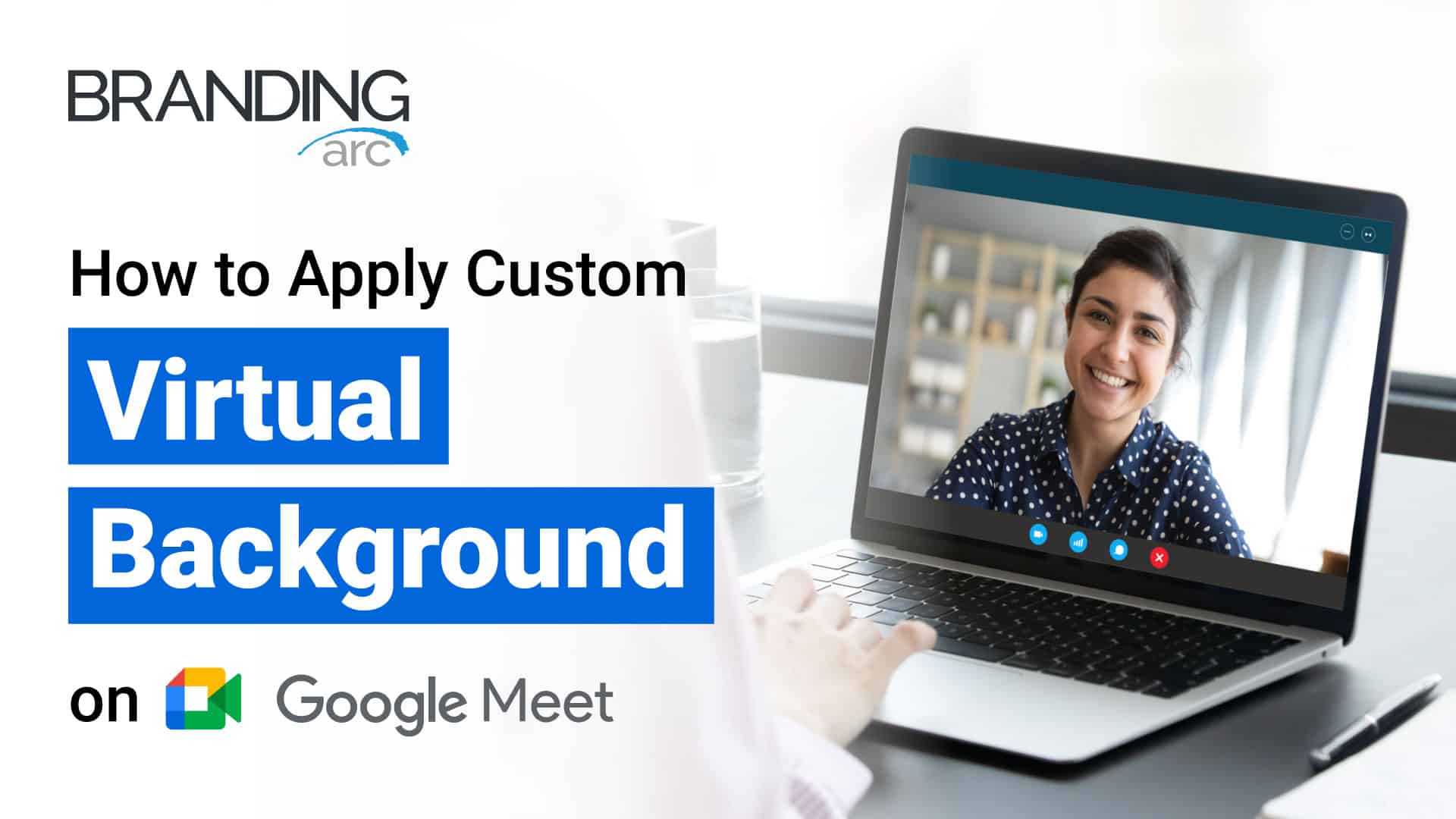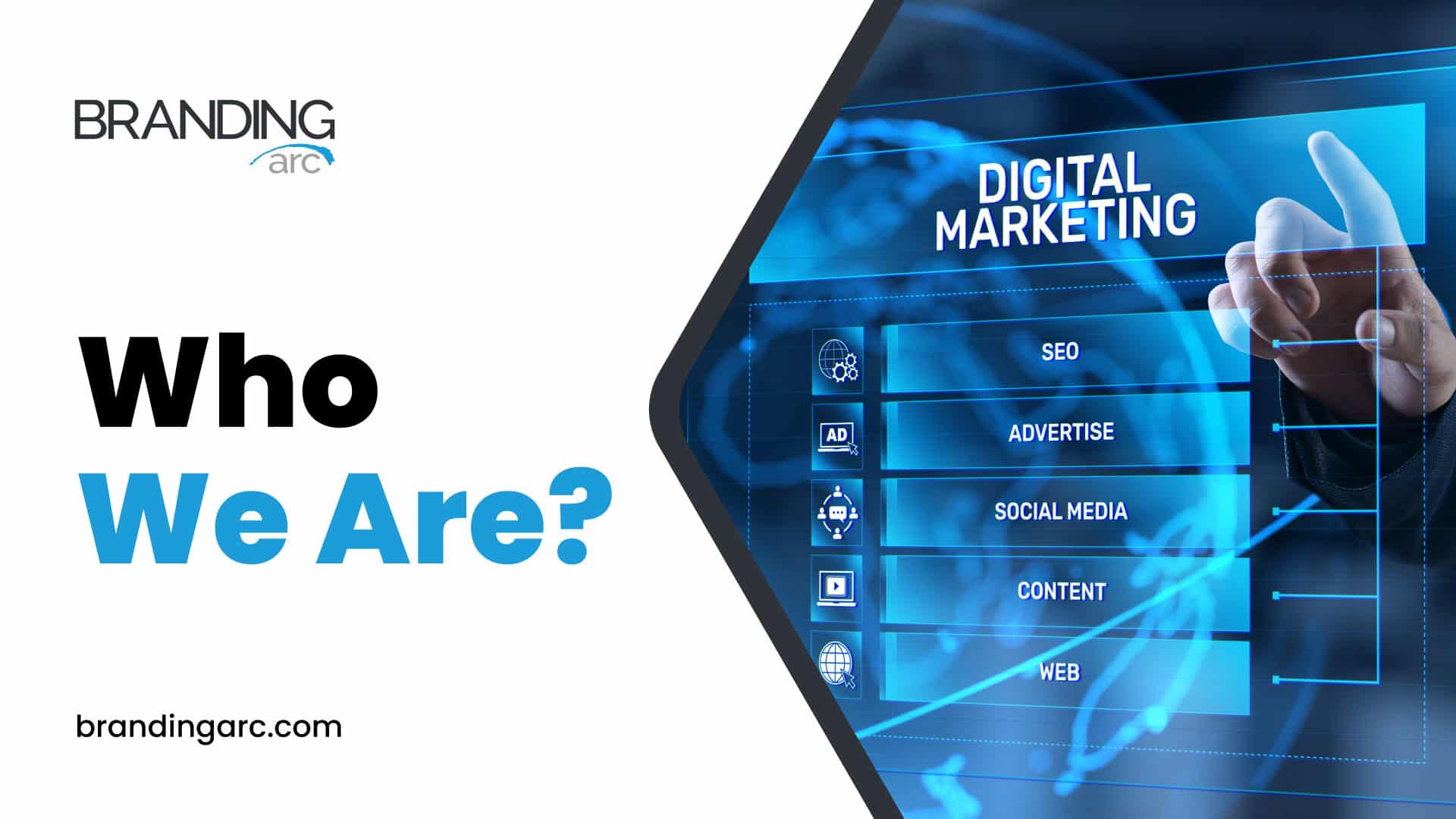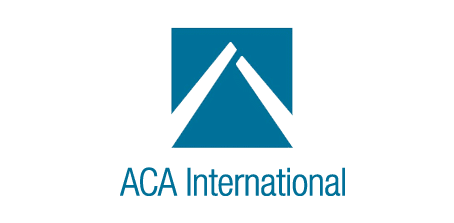Microsoft Teams – How to Apply Custom Virtual Backgrounds
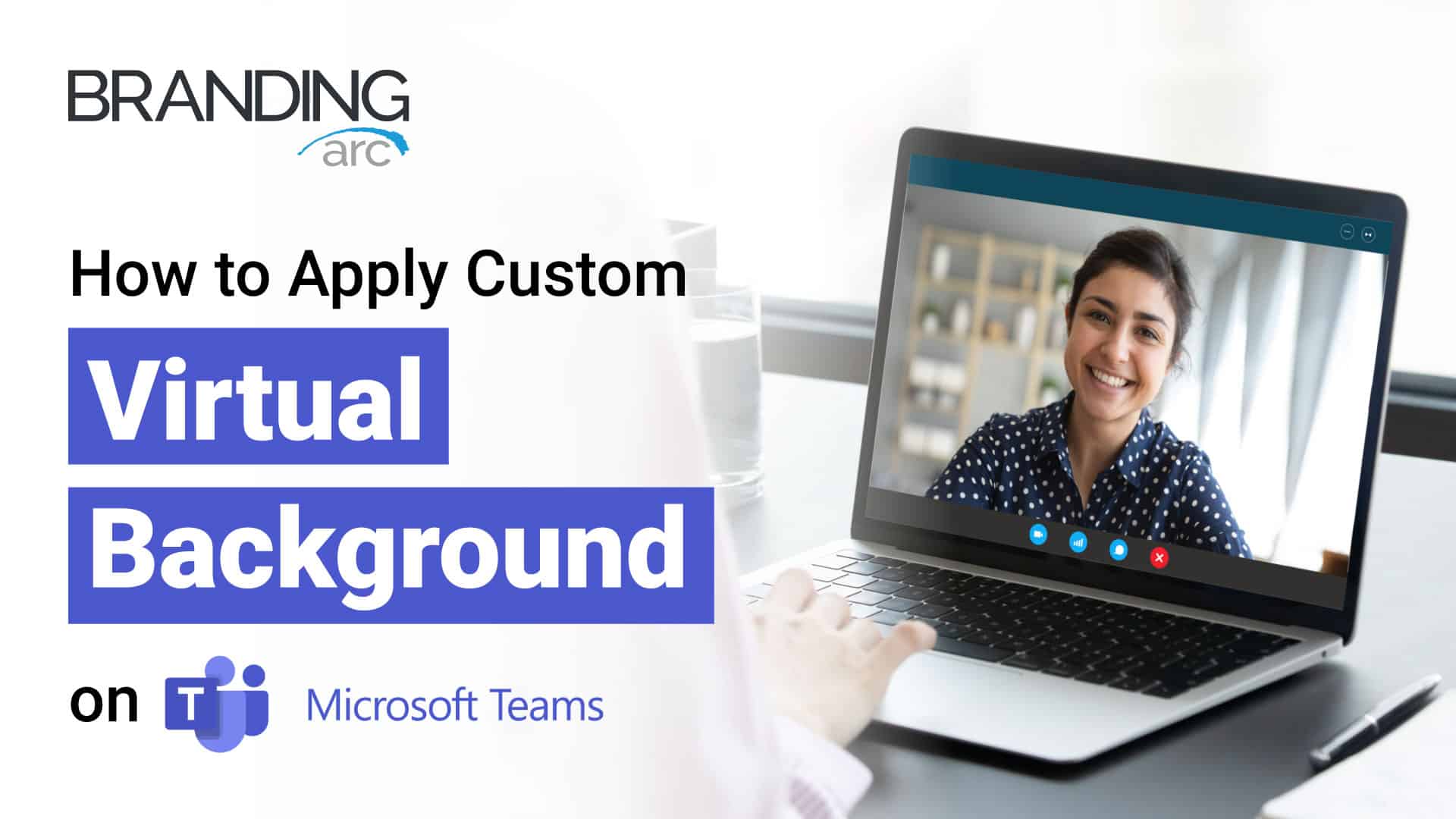
Have you seen other industry professionals using unique virtual backgrounds during meetings and wondered how to get your own? In this article, we will provide a step by step guide on how to upload and use your own custom virtual backgrounds on Microsoft Teams.
Step 1: Begin by opening Microsoft Teams.
Step 2: Select “Start Meeting” > Select “Meet Now.” to open a practice meeting room in which to set your background. Once the meeting room opens, you will see yourself with your current background. If an invite window pops up, simply close the window.
Step 3: Move your cursor to the top right of the screen where you can see the camera icon and click the small arrow to the right of the camera to open ‘camera options.’
Step 4: When the dropdown menu of camera options appears, select the bottom option labeled “More Video Effects and Settings.” This will open the Effects Menu on the right side of the screen.
Here you will see some preset virtual background options provided by Microsoft Teams as well as a “Blur” feature, which blurs your background. To test out any of these options, select the background you want and click “Apply” in the bottom right corner to use the effect. To remove a virtual background or blur feature, simply select “None” in the top left of the options and hit “Apply” once again. This will return the settings back to your original background.
Step 5: Next to the “None” and “Blur” options, there is a third option labeled “Add New.” Click this option in order to select the photos from your computer to upload into Microsoft Teams. Once you have selected your desired background image, click “Open” and the image will now appear at the bottom of the background options.
Step 6: Scroll down and select the image, then click “Apply.”
Step 7: Now all you have to do is exit the settings menu. Your custom virtual background is set and will automatically appear in all new meetings.
At any point, you can return to the Settings Menu to change or update your virtual backgrounds as you see fit.
About Branding Arc
Branding Arc is the only full-service marketing firm dedicated to the receivables management sector of the financial services industry. We manage the websites, search engine optimization, and online reputations of over 100 receivables firms across all disciplines, including debt buyers, collection agencies, law firms, creditors, and their service providers.
Through the creation and distribution of compelling, targeted marketing campaigns, we help companies improve their reputations, recruit staff, find clients, and establish a strong online presence.