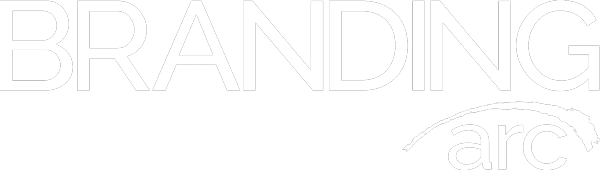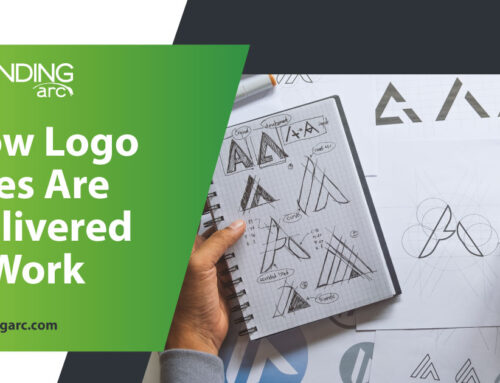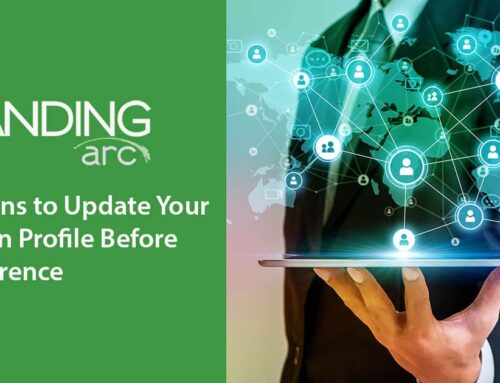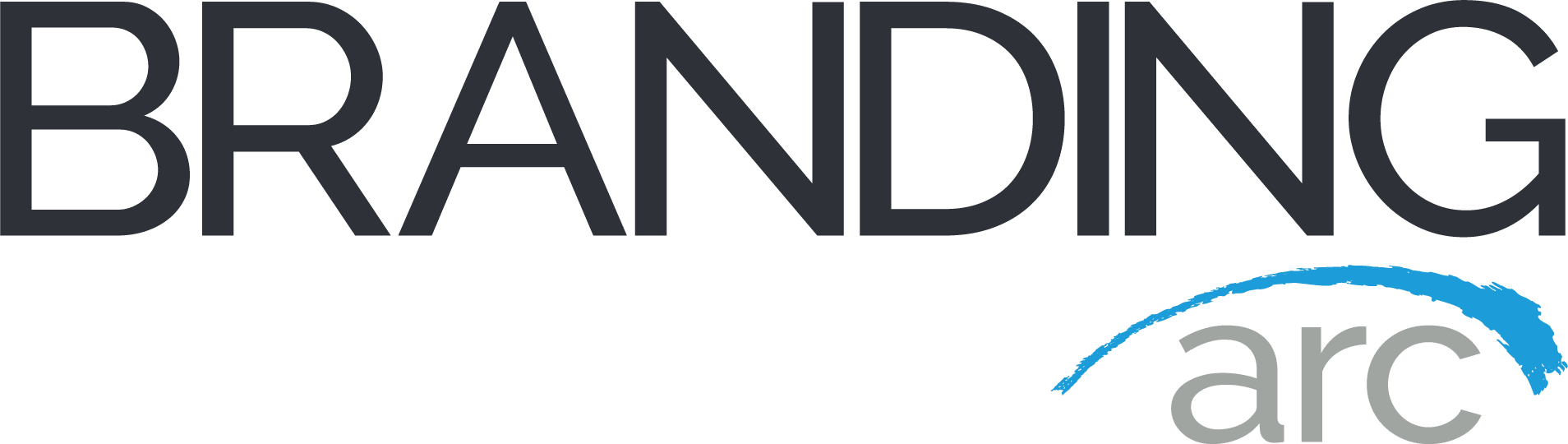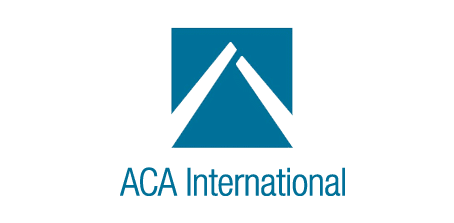MS PowerPoint 2013: Master Slides & Templates

Anyone can create MS PowerPoint slide templates with the right digital assets and a little effort. Microsoft provides some generic template themes that anyone can use with a single click, but people that see a lot of presentations, can pick out your “clip art” theme in seconds. Creating a professional looking theme for your company presentations is a great way to stand out and solidify your online and print marketing presence.
Getting Started with PowerPoint Master Slides
To get started, you want to prepare all the materials you are going to need to design your new presentation. Find a good, clean copy of your logo in high resolution .JPG or .PNG format and the primary colors used in your corporate branding. Having these materials handy will make the design process much easier.
With all your materials in place, open a new PowerPoint document. Go to the “View” tab and select “Master Slide”. In the left panel each type of slide layout is shown. Changes to the “Master Slide” at the top will automatically transfer to all of the other sub-slides. Changes to sub-slides, will only affect the slide where the change was made. To keep it simple, I normally remove all the layout types that I do not normally use, so I can focus on the few that I use frequently.
Some of the things you might want to add to your presentation template include:
- Logo
- Tagline
- Background Color
- Accent Colors
- Custom Shapes
- Custom Images (many can be found on your website)
Finalizing the Details
Once you have your presentation designed the way you want, “Save As”, “PowerPoint Template” (.PPTX). In the View Tab click “Close Master Slide” to get back to the regular presentation format. You should now be able to add new slides and choose from the slide layouts you designed. I suggest starting to fill in the content for a presentation. Inevitably you will find some additional changes you would like to make to the Master Slides during the process. To edit the Master Slides just go back to the “View” tab and click “Master Slide”.
Finished Products
You can distribute the PowerPoint template internally or make it available on your company network drive. We always suggest saving all of the final presentations to .PDF format before sending them off to a client or customer. Sending an actual PowerPoint file is informal unless you are asking someone to collaborate on the presentation.