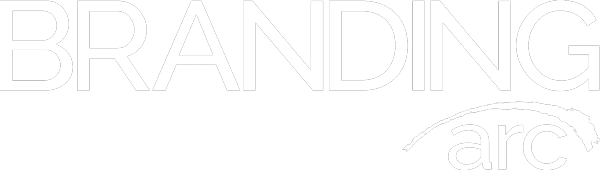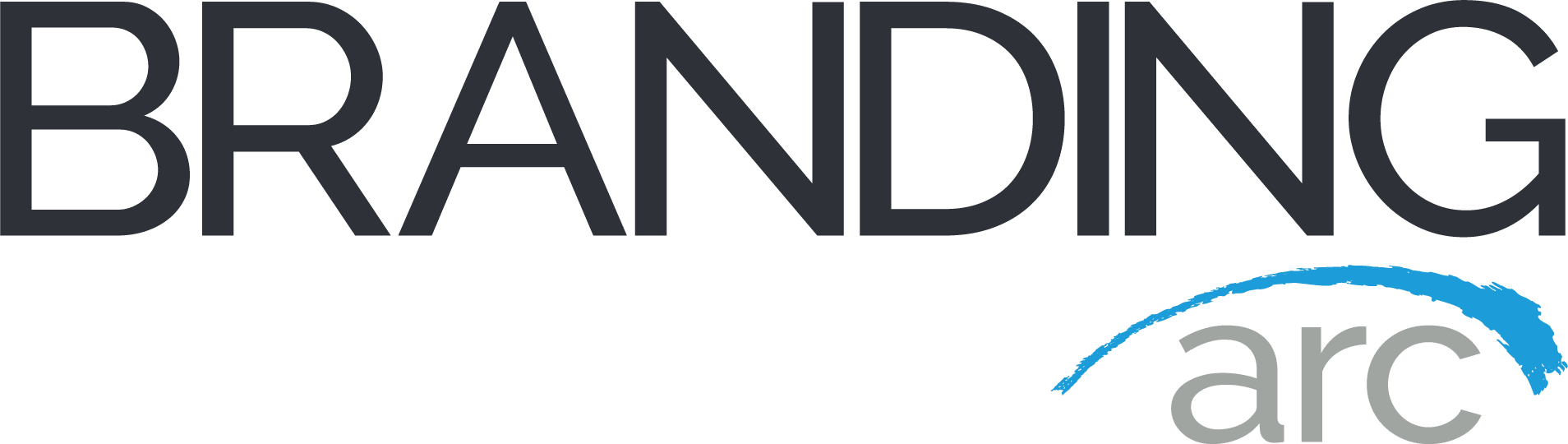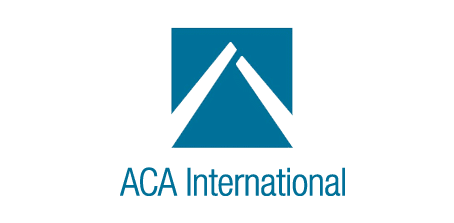The Importance of a Professional Email Signature
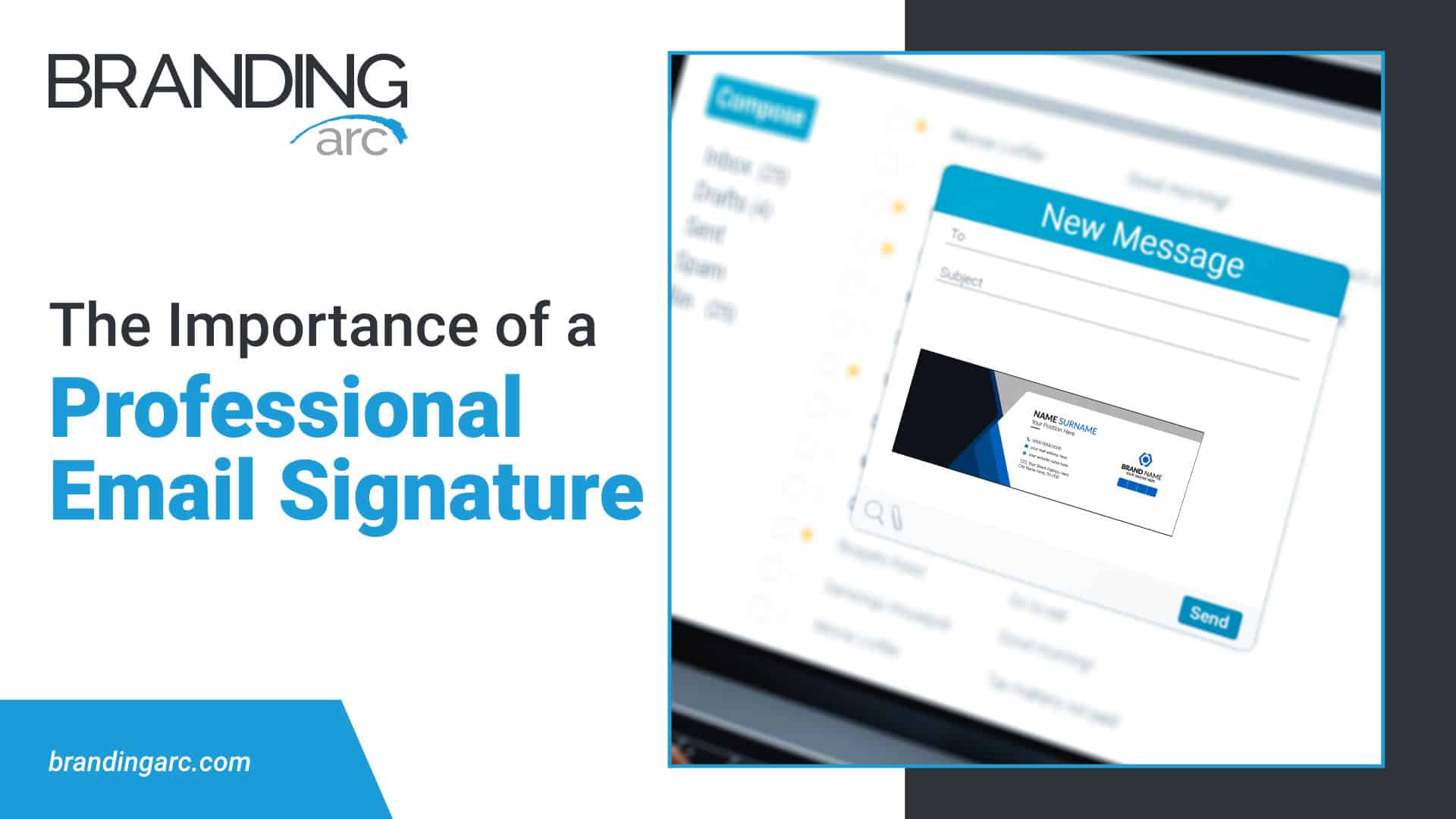
Email is the lifeblood of business communications and representing yourself and your organization in a uniformed and professional way is a great way to improve your presentation. Although many email users already have a signature companies should standardize them to avoid rough employees that put strange background stationary of their messages or add pictures of themselves to the signature.
Parts of an Email Signature
Every company has their own preferences for what information they want to include in their email signatures. Email communications are an important marketing and branding tool so the more information and links that you provide the more opportunity there is that a recipient will visit your website, blog or social network profile.
- Company Name
- Your Name
- Position with Company
- Phone Number
- Link to your Website
- Link to Social Network Profiles
- Work Address
- Legal Disclaimers
Distributing the Signature Template
After you have designed your custom email signature, you need to communicate that template to your staff along with simple instructions on how to create their template. If your company has an IT staff capable of making these changes for the users, that is usually the first choice but most staff can handle installing the template themselves.
Simply copy your email signature into an email along with the instructions for your email system. Each staff member should immediately send an email to their supervisor to double check it has been set up correctly. Supervisors should email them back an approval to keep a trail of all the new signatures and approvals.
Setting Up Your Signature in Gmail
Organizations powered by Google Apps can set company wide email disclaimers, but each individual must create their own email signature. To set up your Gmail email signature:
- Start by logging into your account and dragging your mouse over the gray gear icon and clicking on “settings”.
- Under the “General” tab scroll down to the section labeled “Signature”.
- Create your email signature in the box using the stylizing tools provided in the text area.
Setting Up Your Signature in Microsoft Outlook 2010
To create a custom email signature in Microsoft Outlook:
- Open MS Outlook, click on the “tools” menu and then select the “Mail Format” tab and click on the option for “Signatures”.
- Create a “New” signature and name it.
- Create your signature using the tools provided. You can click on the picture of a mountain to add a picture to your signature or click on the globe with a chain link to create a hyperlink to your website or other profile.
- When your signature is complete, click “Save” and then “Ok” at the bottom of the window.
Having a professional email presence for your business is very important and it provides you a great opportunity to add market yourself and your organization. Take advantage of the opportunity and create your professional signature today!